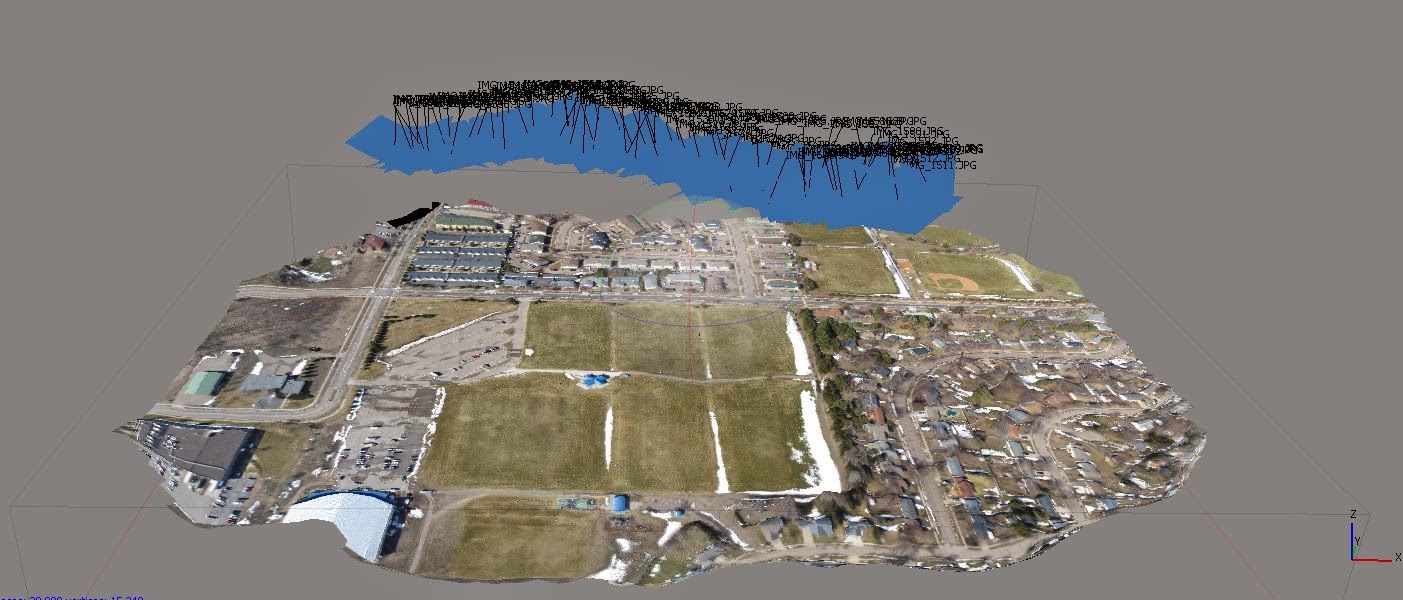Introduction: Aerial imaging via unmanned aerial systems (UAS) is
becoming more and more affordable to the public. Simple digital cameras can be
mounted on a kite or balloon, set on a timer to take pictures at intervals, and
launched into the air. Of course, more sophisticated systems can be built such
as the Y6 shown earlier, but complexity and expense are only obstacles if you
want them to be. This exercise involved capturing aerial imagery via balloon
and Y6 rotocopter. Each resulting set of photographs were then mosaicked into an
orthophoto using Agisoft Photoscan. In normal aerial photos, there is error
caused by the angle the camera is taking the image or natural changes in the
surface that is being imaged. An orthophoto is an image that has been
geometrically correct to remove any error caused by buildings, large changes in
the surface, or if the images were taken at an oblique angle. The orthophoto is
to scale with the real world objects and scenes photographed where a normal
image could be stretched in certain areas. This is important if the images are
to be used in any sort of mapping done needing a distance calculation. Agisoft
Photoscan is a modeling software that allows images to be loaded and built into
an orthophoto and 3D surface based on a generated point cloud. The newly
created orthophotos were then georeferenced to the surface imaged with the use
of ArcMap.
Study Area: Eau Claire Indoor
Sport Complex and Soccer Fields, Eau Claire, Wisconsin
Methods:
Y6 Rotocopter: The Y6 rotocopter is the more sophisticated of the
two platforms used to image the area around the indoor sports center. The
systems has the necessary autopilot software and stabilization systems to carry
a digital camera for the imaging. A flight plan was programmed into the
autopilot software and Canon- SX260 digital camera was set to take a still
image every 2 seconds for the duration of the flight. The resulting photoset
held about 500 pictures. Of those 500, 105 were chosen based on clarity and continuity
to be mosaicked in Agisoft Photoscan. The resulting orthophoto was then added
to the ArcMap document with a satellite base map. Because the GPS on the camera
logged in WGS-84, the orthophoto was projected using the “project raster” tool
in ArcMap to UTM Zone 15N. The now projected orthophoto was georeferenced to
the satellite base map using the “Georeferencing toolbar” in ArcMap. To
reference the photo, click the “add control points” button from the Georeferencing
toolbar. Then click an area on the orthophoto, such as an intersection, to set
a ground control point. Now find and click on the same point on the satellite
image. The orthophoto will be stretched to match
the points to the points on the satellite image. It helps adjust the orthophoto
transparency to help see the satellite image below. After the orthophoto aligns
with the satellite image, select “rectify” from the georeferencing menu on the
toolbar. This will save the edits made when the image was matched to the
satellite base map.
Balloon: The balloon was flown at a height of a couple hundred
feet. From the tether string, a camera mount was strung and held a
Canon-Elph110HS digital camera. The camera was set to snap a still image every
2-3 seconds for 20 minutes. From the picture set, 96 were chosen to mosaic in
Agisoft Photoscan. Before mosaicking the images, the GPX track needed to be
appended to the images.
 |
| Figure 1: GeoSetter offers a platform that makes linking the GPX track log to the images captured. Having a GPS location with the image improves the accuracy of the later orthophoto. |
To assign the GPS location for each image, the 96
images were imported into GeoSetter (Figure 1). By clicking the “synchronize with GPS data
file” button on the toolbar, GeoSetter aligned the images with their proper
location and saved each image with a GPS coordinate. Now that the images have a
GPS location, Agisoft Photoscan can properly make the mosaic and orthophoto.
The orthophoto was then added to the ArcMap project with the satellite base
map. The image was projected using the “project raster” tool in ArcMap from
WGS-84 to UTM Zone 15N. Then using the same process as before, the image was georeferenced
to the satellite image via the georeferencing toolbar. To
save the referenced image, select “rectify” from the georeference menu on the
toolbar.
Orthomosaic: Agisoft Photoscan was used to create the orthophotos
from the collected aerial images. From the workflow tab in Photoscan, select “add
photos”. This will bring the photos that will be mosaicked into the workspace.
Now from the workflow tab, select “align photos”. The program will form a point
cloud using all the images selected in this step. If a high number of images is
used, the processing time will take longer. With both platforms using about 100
images each, processing took about 15 minutes. From the newly created point
cloud, select “build mesh” from the workflow tab. This creates a TIN from the
point cloud turning the 2D images into a 3D surface (Figure 2). Now to add the imagery on
top of the TIN, select “create texture” from the workflow tab. Once the texture
is added, export the orthophoto from the file tab in a TIFF format to be
imported in ArcMap for georeferencing.
Georeferencing: Open a new ArcMap project and add a satellite image
base map and set the map projection to UTM Zone 15N. Add the orthophoto TIFF
created from Agisoft Photoscan. Before referencing, use the “project raster”
tool to project the TIFF from WGS-84 to UTM Zone 15N. This will make the
referencing process a little simpler and more accurate. Now to start referencing,
open the Georeferencing toolbar from the customize tab in ArcMap. On the
toolbar, make sure the TIFF is listed in the drop down box and select “add
reference points”. Using the tool, click an area on the TIFF and match that
spot to that of the satellite base map. Change the transparency of the TIFF to
about 30% to help locate features such as intersections or corners of buildings
to help accuracy. Repeat this process of clicking the image, clicking the satellite
base map until the image matches the base map. Once the image matches, select “rectify”
from the georeferencing drop down menu on the toolbar. This will save a new
image that will now be georeferenced.
Results:
 |
| Figure 3: The georeferenced (bottom) and original orthophoto (top) comparison show how georeferencing can have a big impact on scale of an area imaged. |
Y6 Rotocopter: The resulting orthophoto from Photoscan was clear
and representative of the survey area. It took 15 ground control points when
georeferencing to match the orthophoto to the satellite image (Figure 3). The edges
experienced the most distortion especially noticeable in the residential areas.
 |
| Figure 4: Comparison of before and after georeferencing for the balloon imagery. The bottom image is georeferenced where the top is still disoriented in space over the map. |
Balloon: The orthophoto created from the balloon imagery was too
distorted more on the edges of the image than the interior. The image was
referenced using 8 ground control points on the images. Although it took less
points to correct the balloon image, there was more discrepancies originally
than in the Y6 orthophoto.
Discussion: The Y6 imagery was finer and more defined than that of
the balloon. This may have to do with how the camera was mounted to the
platform. The setup on the Y6 was an electric gyroscope that had automatic
compensation for changes in the camera angle (Figure 5). If a gust of wind came up, the
system automatically kept the camera parallel to the ground. The balloon’s
camera was mounted using string and a couple brackets purchased at your local
hardware store for under 5$. The rig kept the camera level but there was no way
to compensate for wind gusts since it was attached directly to the string of
the balloon. The Y6 camera also had the ability to automatically geotag each
image collected during the flight. The balloon images had to later be processed
using the GeoSetter software to link the GPX file captured on the rig to the
images collected in the same location. If the balloon images were mosaicked
without geotagging the images, the resulting orthophoto was displayed off the
west coast of the Galapagos Islands in ArcMap, even after the correct
projection had been defined.
Even with the automatic tagging for the GPS
locations, the cameras collect in WGS-84. It is important to remember this to
correct the projections before you georeference it. The varying displays from
different projections by the satellite base map could distort the accuracy of
the referencing. Overall the Y6 performed more reliably but this exercise
proves that even with a low budget, it’s possible to collect suitable aerial
images to help map and survey locations.